RedHatLinux新手入門教程(2)
2.1 安裝前的準備
1、收集系統資料:為了能夠順利安裝和設置Linux系統,你必須將以下資料記錄在案,以備系統安裝時使用:
硬盤:數量, 容量和類型;
內存:您的計算機所裝內存的數量;
CD-ROM:接口類型(IDE, SCSI);
SCSI卡:卡的型號;
網卡:網卡的型號;
鼠標:鼠標的類型(串口、PS/2、總線型),協議(Microsoft,Logitech, MouseMan, 等等),按鍵的數量,對串口鼠標還要知道它接在哪個串口;
顯示卡:顯示卡的型號(或者它用的芯片組), 顯示內存的數量;(大多數PCI總線的顯卡可以被安裝程序自動識別.)
顯示器:型號,以及水平和垂直刷新頻率的范圍。
你可以用Windows的控制面板 -> 設備管理器來獲取相應資料,當然還可以查閱相應的隨機資料。
2、檢查CMOS設置:
Anti vrius: Disable 關閉該選項,防止安裝時死機,因為安裝程序要寫主引導扇。
Swap A,B:Disable 以免啟動時可能出現問題。
Boot Sque:CDROM,A,C 讓計算機從光盤啟動。
Memory Hole : Disable 若未關閉,則LINUX只能識別16M內存。
3、了解LINUX的硬盤分區的命名設計與文件系統知識:
Linux安裝至少要兩個分區:Linux native(文件)分區和Linux Swap(交換)分區。主分區用作存放LINUX的文件,交換分區為運行LINUX時提供虛擬內存。
交換分區每個16~32M,最多可以有8個,具體可根據內存的多少來決定。一般來說,建一個16M的交換分區就可以了。
文件分區則根據需要和硬盤大小來決定,一般來說不應少于200M。
由于我們接觸最多的是DOS操作系統,所以大多數人都習慣于使用類似于\'C:\'的符號來標識硬盤分區,但這在LINUX卻不是這樣。Linux的命名設計比其他操作系統更靈活,能表達更多的信息。Linux通過字母和數字的組合來標識硬盤分區,如“hda1”,其具體含義是:分區名的前頭兩個字母表明分區所在設備的類型,例如hd指IDE硬盤,sd(指SCSI硬盤);第三個字母分區在哪個設備,按a,b,c,d的順序排列,如hda是IDE 1口的主硬盤,則IDE 2口的主硬盤就應該是hdc了;最后的數字在該設備上的分區順序,前四個分區(主分區或擴展分區)用數字1 到4表示, 邏輯分區從5開始, 例如: hda3表示第一個IDE硬盤上的第三個主分區或擴展分區。
在Linux的文件系統中,不論有幾個文件分區,全部集合于一個樹形的目錄結構中。比如說,你可以將某個分區指定給/(根目錄)使用,某個分區指定給/usr目錄使用,然而但你進入Linux系統后,你根本感覺不到他們在不同的分區中,你只是感覺都在一棵樹上。不過如果你只有一個文件分區,一定要給/(根目錄)使用。
4、為硬盤作好安裝LINUX的準備:
一般說來,大家電腦上的硬盤跟我一樣已經全部用于MS-DOS/WIN操作系統的分區。為了能夠安裝LINUX,只好為LINUX重新分配硬盤空間。我立馬把朋友的硬盤借來,數據統統備份下來,再重裝系統。不過有三種可供選擇的方法:
1) 將MSDOS下的最后一個邏輯盤上的數據全部移到其它分區中,將該邏輯盤用分區工具刪除,將這部分空間給LINUX使用。
2) 重新將硬盤分區,這是最直接和最麻煩的一種方法。具體操作如下:
. 備份用戶的文件
. 用MS-DOS系統盤啟動系統
. 用FDISK刪除原有分區,重建新的分區,將分配給LINUX的空間留下來不分配給任何一個分區
. 重新安裝原來的用戶系統
3) 利用一些分區工具在不刪除硬盤原有數據的情況下重新分區。如分區魔術師等。
2.2 從CDROM安裝Red Hat Linux 7.1
我們可以通過光盤、硬盤、網絡安裝Red Hat Linux 7.1系統,最常見的方法就是使用光盤安裝。使用光盤安裝無外乎就是三個要求:
1) 你的主板支持光盤啟動
2) 你有光驅
3) 你有Red Hat Linux 7.1安裝光盤
通常情況下,這是沒問題的。筆者也建議您使用光盤安裝,這樣是這簡單的。隨著Linux系統下的應用軟件逐漸增多,一張光盤已無法容納,Red Hat Linux 7.1安裝光盤有兩張,第一張可以直接從光盤啟動,包含了大部分的軟件包和一些安裝工具。第二張光盤則是許多附加的軟件包。不過這次與以往不同的是,Red Hat公司專門進行了改進,安裝程序可以從多個光盤讀取資料。安裝的時候,你就會發現中途提示你更換第二張光盤。現在我們就一起開始Red Hat Linux 7.1安裝之旅。
第一步:選擇安裝模式
塞入第一張光盤,讓計算機從CDROM啟動,將會出現了簡潔的歡迎信息。這時可以選擇不同的安裝模式:
1) 圖形模式:直接按回車即可,整個安裝過程就象Windows一樣,而且可以使用鼠標操作。不過此時的Red Hat好象對顯卡很挑剔,有的出現屏幕太大,找不到按鈕,有的則根據無法顯示圖形界面。如果是這樣,你可以按下熱啟動鍵重選文本模式進行安裝。
2) 文本模式:輸入text,再按回車。就會進入文本模式的安裝界面,有一定經驗的人還是使用這種方式比較好。
3) 專家模式:輸入expert,再按回車。在這種情況下,安裝程序就好象沒有腦子一樣,所有的東西都要您來決策。除非你十分熟悉Linux,并且有一些特殊的硬件安裝程序無法正確配置,否則不要使用這種方式。
4) 救援模式:這不是在首次安裝時使用的,它僅是用于原有的Linux系統無法正常啟動的情況下使用。這種方式下,你將進入一個微型的Linux系統,并且提供了許多恢復Linux的工具供你使用。
5) 驅動盤模式:如果你有特殊的硬件驅動盤,需要在安裝時提供給Linux系統使用,則你就輸入“linux dd”,再按回車,安裝程序會提供機會讓你插入驅動軟盤。
建議使用文本模式進行安裝。
第二步:選擇語言
Red Hat Linux 7.1提供了18種不同的語言,可惜還是沒有中文,只能選擇“english”。然后繼續。
注:Red Hat公司已在近期推出了中文版,大家可以找來試一試。
第三步:選擇鍵盤
在此選擇us,繼續。
注:筆者試過在Red Hat Linux 7.1下使用羅技公司的Logitech iTouch無線鍵盤,那么普通的104鍵盤更不會有問題了。
第四步:選擇安裝方式
Red Hat Linux 7.1提供了Workstation,Server,Laptop,Custom,Upgrade Existing(分別是工作站,服務器,筆記本電腦,用戶自定義,升級老版本)這五種安裝方式。我們可以根據自己的實際需要來選擇安裝方式。
1) Workstation:工作站方式。對于一般用戶建議使用此方式。工作站類型安裝將會清除掉所有硬盤上原有的所有Linux分區,對于非Linux分區(如Windows 98)會置之不理。這種方式安裝十分簡單,而且如果你的機器上如果原來有Windows 98的話,安裝完后,會自動完成LILO雙啟動的配置。但是,如果你的機器上原來是NT的話,那就千萬不要使用這種方式,否則你的NT可能再也無法啟動。
2) Server System:服務器系統方式。警告:采用這種方式安裝,將會干掉所有硬盤上所有分區的一切信息。這絕對不是開玩笑!許多初學者已經付出了血與淚的代價。通常在你需要在一臺空PC上構建一臺網絡服務器,才選擇它。
3) Laptop:便攜機、筆記本方式。筆顧名思義,當你在筆記本電腦上安裝時,建議采用該方式。
4) Custom System:定制安裝。對于Linux有一定了解的朋友,建議使用該方式,自由地構建Linux。在下第一次安裝Linux的時候就勇敢地采用了這種方式。
5) Upgrade Existing System:升級現有系統。假設你的硬上有老版本的Red Hat Linux的話,這是你最佳的選擇。
建議使用“定制安裝”。
第五步:進行硬盤分區
首先,會讓你選擇不同的分區工具:Disk Druid和fdisk,建議使用Disk Druid。
在Disk Druid的主界面的最上面是\'Current Disk Partitions\'區,列出各個硬盤分區的信息。每行由五個項目組成:Mount Point -- 指定該分區對應的Linux系統目錄;Device -- 硬盤分區的設備名;Requested -- 分區定義時申請的最小空間;Actual -- 當前分配給這個分區的空間;Type --分區類型。
而中間的是\'Drive Summaries\'區,一行對應一個物理硬盤,每行由六個項目組成:Drive -- 硬盤的設備名;Geom [C/H/S] -- 硬盤的物理信息,包括柱面、 磁頭和扇區的數量;Total -- 硬盤所有可用空間;Used -- 硬盤已分配空間;Free -- 硬盤未分配空間;Bar Graph -- 硬盤已用空間表示圖。
最下面的是Disk Druid的按鈕區,由五個按鈕組成:Add -- 申請一個新的分區; Edit -- 修改在\'Current Disk Partitions\'區中選中的分區的屬性;Delete -- 刪除\'Current Disk Partitions\'區中選中的分區;Ok -- 確認分區操作,重寫硬盤分區表;Back -- 不保存修改而退出,回到前一個屏幕,重新開始。
我建議為Linux分一個根分區,一個交換分區(建議64M、128M或256M),即:
用Tab選擇Add鈕,按回車,這時屏幕上將會出現一個題為\'Edit New Partition\'的對話框。首先我們在Mount Point項中,輸入這個分區所對應的系統目錄:“/”(根目錄);接著在Size(Megs)項中,輸入分區的大小;在Type這一項中用光標上、下鍵鍵選擇適當的分區類型,我們選中Linux的文件分區Linux native;最后按OK確認。這樣我們就成功地建立起一個為Linux所用的分區了。當然如果你的硬盤空間允許,你完全可以再建立一個或幾個分區給Linux使用。接著用同樣的方法給Linux增加一個交換分區,不同的僅在于Mount Point項讓它空著,在Type項目中選擇Linux Swap。
注:如果你在前面選擇的是圖形界面安裝的話,將會提供一個圖形化的分區界面,使用起來也是很方便的,而且還可以使用自動分區的辦法。







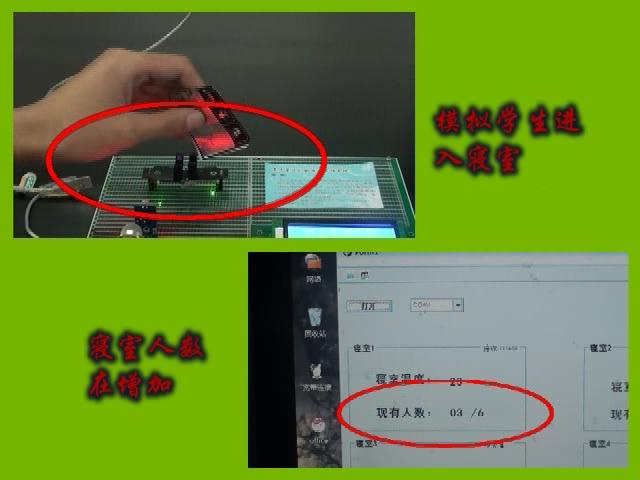

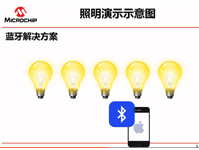


評論